接到一个学校任务通知,让做个家校共同的孩子资料,老师给找了一些背景图让家长在上面创造一下,可以直接贴照片这些的。
想着彩打一次再在上面贴照片,也没有时间打印照片了,直接考虑在 背景图上把图片放上去,但考虑只需简单两个图层放背景和照片。不需要复杂的设计效果,开个PS也不顺手,学习一下通过PPT软件直接在A4画布上设计海报类似的效果。
以下是使用ppt软件直接设计A4纸竖版可打印的效果操作。
1、准备需要的背景底图
2、打开PPT新建ppt
3、选择设计-幻灯片大小
幻灯片大小:A4纸张(210×297毫米)
纸张大小:A4
方向:幻灯片纵向
4:对新建的幻灯片插入背景图片
在画布上按鼠标右键
更换背景图片为你准备的背景图片
5、在背景基础上使用幻灯屏操作增加内容。
6、设计完成后为方便打印可以直接导出为pdf文件。
最后成果还不错,就算打印pdf默认还是有边距,可以打印以后通过裁刀裁掉。
问一下AI怎么解决这个问题:
使用 WPS 的 PowerPoint (PPT) 软件来设计一个A4竖版可打印的孩子资料海报是一个很好的选择。下面是操作步骤:
- 打开WPS PowerPoint:
- 启动WPS Office,选择“PowerPoint”开始一个新的幻灯片演示。
设置页面尺寸:
- 点击“设计”选项卡。
- 选择“页面设置”,在弹出的对话框中设置页面尺寸为A4(21cm x 29.7cm),方向选择“纵向”。
选择或创建背景:
- 如果老师提供了背景图片,可以通过“插入”→“图片”将其添加到幻灯片中。
- 调整图片大小,确保它覆盖整个幻灯片。
添加孩子的照片:
- 同样通过“插入”→“图片”添加孩子的照片。
- 调整照片大小和位置,使其适合背景。
添加文本和其他元素:
- 使用“插入”选项卡中的“文本框”功能来添加文字,比如孩子的名字、年龄等信息。
- 可以调整字体样式、大小和颜色来使文字与背景协调。
保存和打印:
- 在完成设计后,点击“文件”→“保存”,选择合适的格式和位置保存你的作品。
- 确认一切设置无误后,选择“文件”→“打印”,调整打印设置,然后打印出来。
这些步骤可以帮助你在WPS PowerPoint上快速有效地完成家校共建的孩子资料设计。如果需要进一步的个性化设计,可以尝试调整幻灯片的布局、添加艺术字或其他视觉元素。
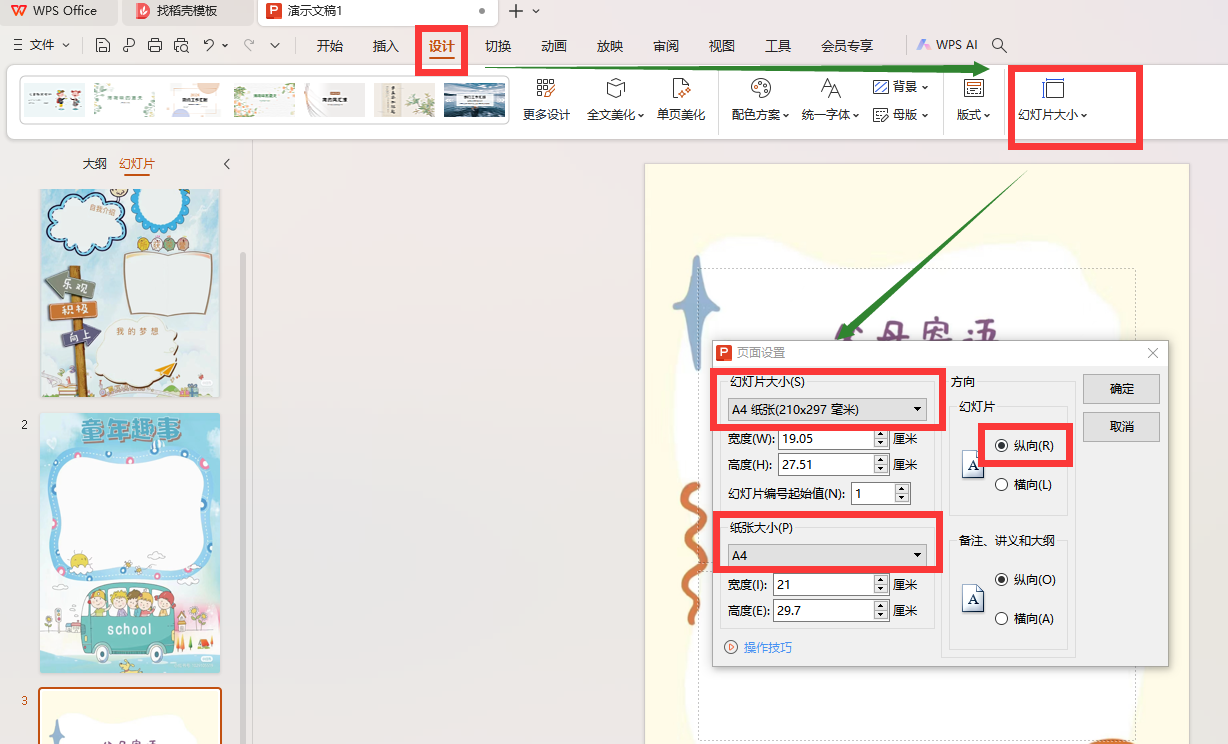

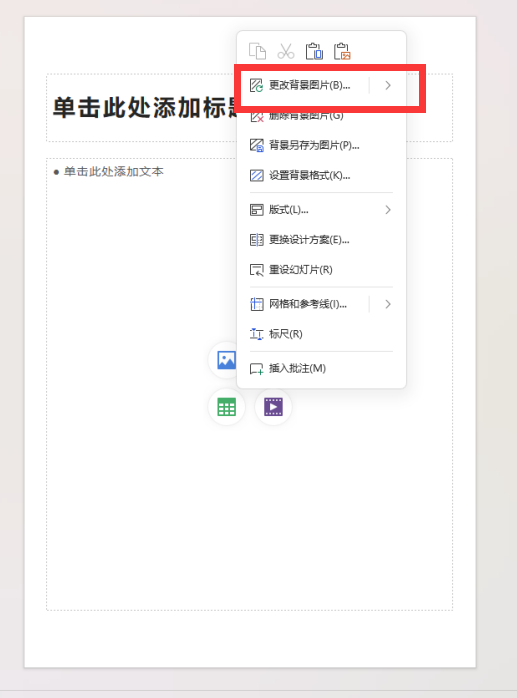
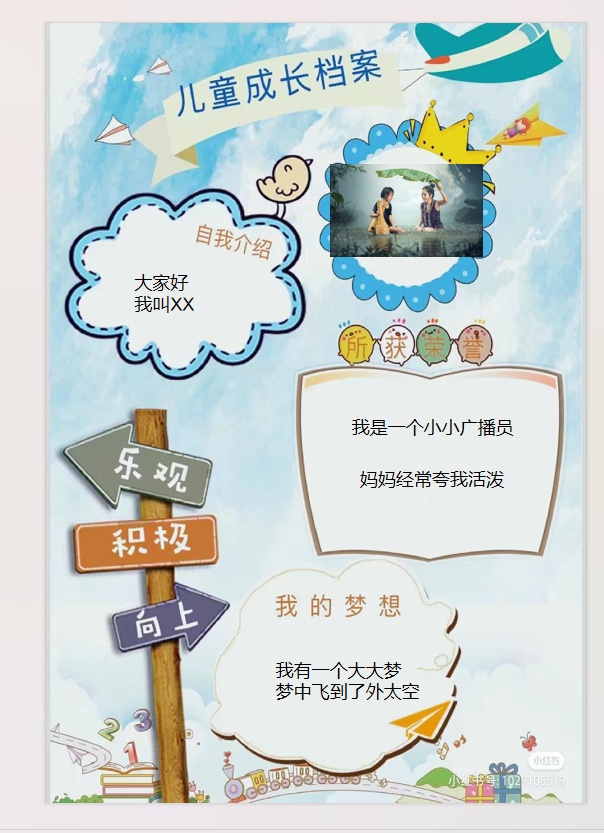


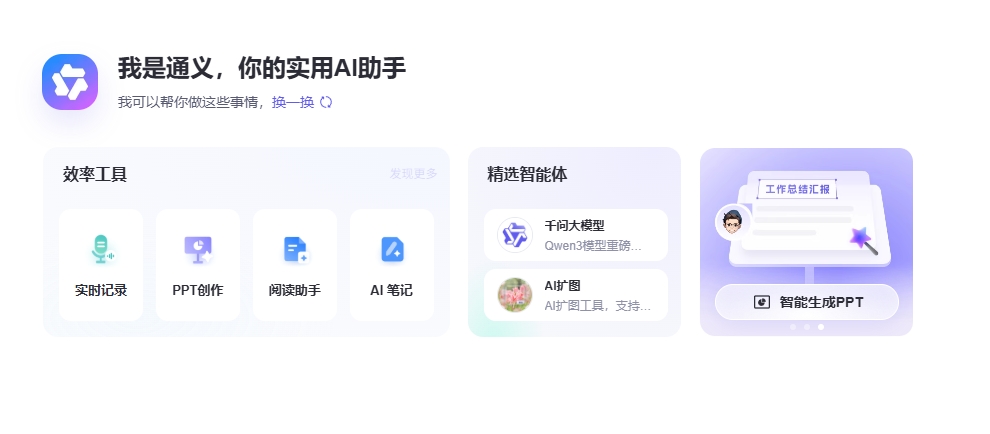


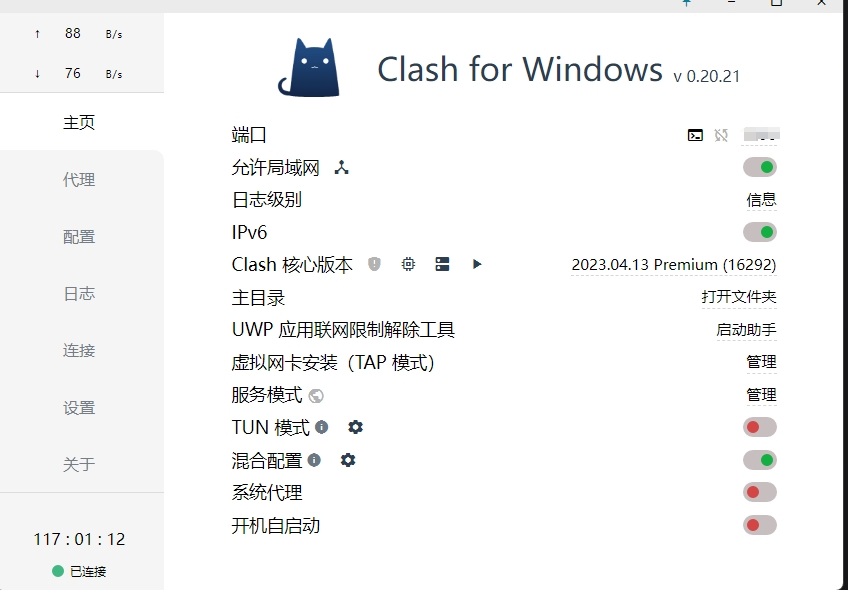

评论0